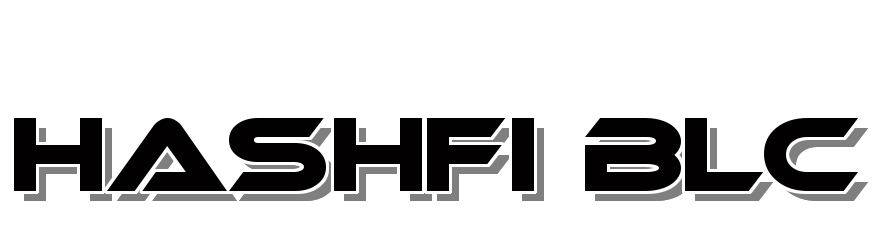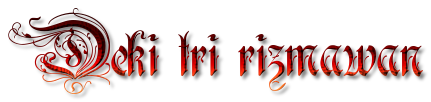A. Pengertian
Antarmuka baris perintah (bahasa Inggris:
command-line interface, CLI)
adalah mekanisme interaksi dengan sistem operasi atau perangkat lunak
komputer dengan mengetikkan perintah untuk menjalankan tugas tertentu.
Antarmuka hanya-teks ini merupakan kontras dari penggunaan peranti
penunjuk untuk mengeklik pilihan pada antarmuka pengguna grafis (GUI),
atau penggunaan menu untuk memilih pilihan pada antarmuka pengguna teks
(TUI). Konsep CLI dimulai sewaktu
teletypewriter machine (TTY) dihubungkan ke komputer pada dasawarsa 1950-an dan terus berkembang bersama dengan sistem GUI.
B. Latar Belakang
Banyak pengguna baru linux merasa kesulitan saat mengoperasikan sistem operasi
dengan basis text padahal mereka hanya tidak mengetahui perintah
perintah dasar pada Sistem Operasi berbasis text tersebut.
C. Maksud dan Tujuan
Agar pembaca dapat memahami dan mengetahui perintah perintah dasar untuk mengoprasikan sistem operasi berbasis text agar tidak kesulitan lagi untuk menjalankannya.
D. Pembahasan
Perintah Dasar Linux
adduser
Perintah
adduser digunakan untuk menambahkan user...
Biasanya hanya dilakukan oleh
root untuk menambahkan user atau
account yg baru. Setelah perintah ini bisa dilanjutkan dengan perintah
passwd, yaitu perintah untuk membuat password bagi user tersebut.
Contoh:
# adduser warlock
# passwd warlock1#
Perhatikan bahwa semua perintah yang membutuhkan akses root, di sini saya tulis dengan dengan menggunakan tanda
#, untuk memudahkan Anda membedakannya dengan perintah yang tidak perlu akses root.
alias
Digunakan
untuk memberi nama lain dari sebuah perintah. Alias digunakan untuk
memudahkan agar tidak harus mengetikkan perintah yang panjang, tapi
cukup aliasnya saja.
Misalnya bila Anda ingin perintah
ls dapat juga dijalankan dengan mengetikkan perintah dir, maka buatlah aliasnya sbb:
$ alias dir=ls
Kalau Anda suka dengan tampilan berwarna-warni, cobalah bereksperimen dengan perintah berikut:
$ alias dir="ls -ar --color:always"
Untuk melihat perintah-perintah apa saja yang mempunyai nama lain saat itu, cukup ketikkan
alias saja (tanpa argumen). Lihat juga perintah
unalias.
Jika Anda menjalankan perintah
adduser, Anda akan diminta
memasukkan password untuk user yang Anda buat. Isikan password untuk
user baru tersebut dua kali dengan kata yang sama.
apt-cache
Untuk mencari aplikasi yang telah didownload oleh apt-get.
$ apt-cache search apache2
apt-get
Untuk
menginstall atau uninstall aplikasi di linux, sebagian keluarga linux
yang menggunakan adalah debian dan turunannya. Contoh untuk menginstall
aplikasi apache:
$ apt-get install apache2
Untuk mengecek pembaruan dari aplikasi yang terinstall di linux.
$ apt-get update
Untuk memperbarui aplikasi di linux, biasanya digunakan setelah apt-get update.
$ apt-get upgrade
bg
Untuk meminta
sebuah proses yang dihentikan sementara(suspend) agar berjalan di
background. Misalnya Anda sedang menjalankan sebuah perintah di
background (tanpa diakhiri perintah
&) dan suatu saat anda membutuhkan shell tersebut maka anda dapat memberhentikan sementara perintah tersebut dengan
Ctrl-Z kemudian ketikan perintah
bg
untuk menjanlakannya di background. Dengan cara ini anda telah
membebaskan shell tapi tetap mempertahankan perintah lama berjalan di
background.
Lihat juga perintah
fg.
cat
Menampilkan isi dari sebuah file di layar. Contoh:
$ cat /nama/suatu/file
chgrp
Perintah
ini digunakan untuk merubah kepemilikan kelompok file atau direktori.
Misalnya untuk memberi ijin pada kelompok atau grup agar dapat mengakses
suatu file. Sintaks penulisannya adalah sbb:
# chgrp <grup baru> <file>
===chmod===
Digunakan untuk menambah dan mengurangi ijin pemakai untuk mengakses
file atau direktori. Anda dapat menggunakan sistem numeric coding atau
sistem letter coding. Ada tiga jenis permission/perijinan yang dapat
dirubah yaitu:
- r untuk read,
- w untuk write, dan
- x untuk execute.
Dengan menggunakan letter coding, Anda dapat merubah permission diatas untuk masing-masing
u (user),
g (group),
o (other) dan
a (all) dengan hanya memberi tanda plus (
+) untuk menambah ijin dan tanda minus (
-) untuk mencabut ijin.
Misalnya untuk memberikan ijin baca dan eksekusi file coba1 kepada owner dan group, perintahnya adalah:
$ chmod ug+rx try1
Untuk mencabut ijin-ijin tersebut:
$ chmod ug-rx try1
Dengan menggunakan sitem
numeric coding,
permission
untuk user, group dan other ditentukan dengan menggunakan kombinasi
angka-angka, 4, 2 dan 1 dimana 4 (read), 2 (write) dan 1 (execute).
Misalnya untuk memberikan ijin baca(4), tulis(2) dan eksekusi(1) file coba2 kepada owner, perintahnya adalah:
$ chmod 700 try2
testing dicoba
$ chmod 644 try3
Perhatian: Jika Anda hosting di server berbasis Linux, perintah ini
sangat penting sekali bagi keamanan data Anda. Saya sarankan semua
direktori yang tidak perlu Anda tulis di chmod 100 (jika Apache jalan
sebagai current user (Anda)) atau di chmod 501 jika Apache jalan sebagai
www-data atau nobody (user lain).
hahahahahaha
cp
Untuk menyalin file atau copy. Misalnya untuk menyalin file1 menjadi file2:
$ cp <file1> <file2>
fg
Mengembalikan suatu proses yang dihentikan sementar(suspend) agar berjalan kembali di foreground. Lihat juga perintah bg diatas.
find
Untuk
menemukan dimana letak sebuah file. Perintah ini akan mencari file
sesuai dengan kriteria yang Anda tentukan. Sintaksnya adalah perintah
itu sendiri diikuti dengan nama direktori awal pencarian, kemudian nama
file (bisa menggunakan wildcard, metacharacters) dan terakhir menentukan
bagaimana hasil pencarian itu akan ditampilkan. Misalnya akan dicari
semua file yang berakhiran .doc di current direktori serta tampilkan
hasilnya di layar:
$ find . -name *.doc -print
Contoh hasil:
. /public/docs/account.doc
. /public/docs/balance.doc
. /public/docs/statistik/prospek.doc
./public/docs/statistik/presconf.doc
grep
Global regular expression parse atau
grep
adalah perintah untuk mencari baris-baris yang mengandung teks dengan
kriteria yang telah Anda tentukan pada file yang diberikan.
Format perintah:
$ grep [opsional] <teks> <file>
Misalnya akan dicari file-file yang mengandung teks marginal di current direktori:
$ grep marginal <file>
diferent.doc: Catatan: perkataan marginal luas dipergunakan di dalam
ilmu ekonomi prob.rtf: oleh fungsi hasil marginal dan fungsi biaya
marginal jika fungsi prob.rtf: jika biaya marginal dan hasil marginal
diketahui maka biaya total
gzip
Ini adalah software kompresi zip versi GNU, fungsinya untuk mengkompresi sebuah file. Sintaksnya sangat sederhana:
$ gzip <namafile>
Walaupun demikian Anda bisa memberikan parameter tertentu bila
memerlukan kompresi file yang lebih baik, silakan melihat manual
page-nya. Lihat juga file
tar,
unzip dan
zip.
halt
Perintah ini
hanya bisa dijalankan oleh super user atau Anda harus login sebagai
root. Perintah ini untuk memberitahu kernel supaya mematikan sistem atau
shutdown.
hostname
Untuk menampilkan host atau domain name sistem dan bisa pula digunakan untuk mengesset nama host sistem.
Contoh pemakaian:
[user@localhost mydirectoryname] $ hostname
localhost.localdomain
kill
Perintah ini
akan mengirimkan sinyal ke sebuah proses yang kita tentukan. Tujuannya
adalah menghentikan proses. Format penulisan:
$ kill <sinyal> <pid>
PID adalah nomor proses yang akan di hentikan. Tidak tahu PID proses
mana yang mau dibunuh? Cobalah bereksperimen dengan perintah:
ps aux | grep <myusername>
less
Fungsinya mirip perintah
more.
login
Untuk masuk ke sistem dengan memasukkan login ID atau dapat juga digunakan untuk berpindah dari user satu ke user lainnya.
sudo su
ls
Menampilkan isi dari sebuah direktori seperti perintah
dir
di DOS. Anda dapat menggunakan beberapa option yang disediakan untuk
mengatur tampilannya di layar. Bila Anda menjalankan perintah ini tanpa
option maka akan ditampilkan seluruh file nonhidden(file tanpa awalan
tanda titik) secara alfabet dan secara melebar mengisi kolom layar.
Option -la artinya menampilkan seluruh file/all termasuk file
hidden(file dengan awalan tanda titik) dengan format panjang. cxzcxz
man
Untuk
menampilkan manual page atau teks yang menjelaskan secara detail
bagaimana cara penggunaan sebuah perintah. Perintah ini berguna sekali
bila sewaktu-waktu Anda lupa atau tidak mengetahui fungsi dan cara
menggunakan sebuah perintah.
$ man <perintah>
Untuk keluar dari halaman manual, tekan tombol "q"
mesg
Perintah ini
digunakan oleh user untuk memberikan ijin user lain menampilkan pesan
dilayar terminal. Misalnya mesg Anda dalam posisinya maka user lain bisa
menampilkan pesan di layar Anda dengan write atau talk.
$ mesg y atau mesg n
Gunakan
mesg n bila Anda tidak ingin diganggu dengan tampilan pesan-pesan dari user lain.
mkdir
Membuat direktori baru, sama dengan perintah md di DOS. a
Contoh : mkdir <nama folder> kemudian enter
$mkdir warlock
more
Mempaging halaman, seperti halnya less
mount
Perintah
ini akan me-mount filesystem ke suatu direktori atau mount-point yang
telah ditentukan. Hanya superuser yang bisa menjalankan perintah ini.
Untuk melihat filesystem apa saja beserta mount-pointnya saat itu,
ketikkan perintah mount. Perintah ini dapat Anda pelajari di bab
mengenai filesystem. Lihat juga perintah
umount.
$ mount
/dev/hda3 on / type ext2 (rw)
none on /proc type proc (rw)
/dev/hda1 on /dos type vfat (rw)
/dev/hda4 on /usr type ext2 (rw)
none on /dev/pts type devpts (rw,mode=0622)
mv
Untuk memindahkan
file dari satu lokasi ke lokasi yang lain. Bila argumen yang kedua
berupa sebuah direktori maka mv akan memindahkan file ke direktori
tersebut. Bila kedua argumen berupa file maka nama file pertama akan
menimpa file kedua. Akan terjadi kesalahan bila Anda memasukkan lebih
dari dua argumen kecuali argumen terakhir berupa sebuah direktori.
nano
Salah satu editor di linux. Contoh untuk mengedit suatu file.
$ nano /etc/apt/sources.list
Setelah selesai untuk menyimpan menggunakan ctrl+o dan untuk keluar menggunakan ctrl+x
passwd
Digunakan
untuk mengganti password. Anda akan selalu diminta mengisikan password
lama dan selanjutnya akan diminta mengisikan password baru sebanyak dua
kali. Password sedikitnya terdiri dari enam karakter dan sedikitnya
mengandung sebuah karakter.
pwd
Print working directory, atau untuk menampilkan nama direktori dimana Anda saat itu sedang berada.
$ pwd
Contoh Hasil:
/home/user
rm
rm atau remove digunakan untuk menghapus file. untuk Secara default, tidak menghapus direktori.
Contoh Pengunaan:
$ rm [opsi] <file>
rmdir
rmdir atau remove directory(ies) digunakan menghapus direktori, apabila kosong.
Contoh Pengunaan:
$ rmdir <direktori>
scp
Untuk menyalin file dari satu host ke host lainnya. contoh mengirim file buku.txt dari host 192.168.1.1 dengan user aku.
$ scp aku@192.168.1.1:/home/zeedge.txt /home/
shutdown
Perintah
ini untuk mematikan sistem, seperti perintah halt. Pada beberapa sistem
anda bisa menghentikan komputer dengan perintah shutdown -h now dan
merestart sistem dengan perintah shutdown -r now atau dengan kombinasi
tombol Ctr-Alt-Del..
su
Untuk login
sementara sebagai user lain. Bila user ID tidak disertakan maka komputer
menganggap Anda ingin login sementara sebagai super user atau root.
Bila Anda bukan root dan user lain itu memiliki password maka Anda harus
memasukkan passwordnya dengan benar. Tapi bila Anda adalah root maka
Anda dapat login sebagai user lain tanpa perlu mengetahui password user
tersebut.
tail
Menampilkan
10 baris terakhir dari suatu file. Default baris yang ditampilkan adalah
10 tapi Anda bisa menentukan sendiri berapa baris yang ingin
ditampilkan:
$ tail <jumlah baris> <file>
talk
Untuk mengadakan percakapan melalui terminal. Input dari terminal Anda akan disalin di terminal user lain, begitu sebaliknya.
tar
Menyimpan dan
mengekstrak file dari media seperti tape drive atau hard disk. File
arsip tersebut sering disebut sebagai file tar. Sintaknya sebagai
berikut:
$ tar <aksi> <option> <file atau direktori>
Contoh:
$ tar -czvf namaFile.tar.gz /nama/direktori/*
Perintah di atas digunakan untuk memasukkan semua isi direktori, lalu
dikompres dengan format tar lalu di zip dengan gzip, sehingga
menghasilkan sebuah file bernama namaFile.tar.gz
$ tar -xzvf namaFile.tar.gz
Perintah di atas untuk mengekstrak file namaFile.tar.gz
umount
Adalah
kebalikan dari perintah mount, yaitu untuk meng-unmount filesystem dari
mount-pointnya. Setelah perintah ini dijalankan direktori yang menjadi
mount-point tidak lagi bisa digunakan.
# umount <filesystem>
unalias
Kebalikan
dari perintah alias, perintah ini akan membatalkan sebuah alias. Jadi
untuk membatalkan alias dir seperti telah dicontohkan diatas, gunakan
perintah:
$ unalias dir
unzip
Digunakan
untuk mengekstrak atau menguraikan file yang dikompres dengan zip.
Sintaknya sederhana dan akan mengekstrak file yang anda tentukan:
$ unzip <namafile>
Lihat juga perintah-perintah
gzip dan
unzip.
wall
Mengirimkan
dan memberitahu tentang isi pesan dan menampilkannya di terminal tiap
user yang sedang login. Perintah ini berguna bagi superuser atau root
untuk memberikan peringatan ke seluruh user, misalnya pemberitahuan
bahwa server sesaat lagi akan dimatikan.
# wall server akan saya matikan 10 menit lagi.
who
Untuk
menampilkan siapa saja yang sedang login dan aktif / sedang menjalankan
program . Perintah ini akan menampilkan informasi mengenai login name,
jenis terminal, waktu login dan remote hostname untuk setiap user yang
saat itu sedang login. Misalnya:
$ who
root ttyp0 May 22 11:44
flory ttyp2 May 22 11:59
pooh ttyp3 May 22 12:08
xhost +
Perintah ini digunakan untuk memberi akses atau menghapus akses(xhost -) host atau user ke sebuah server X.
xset
Perintah ini
untuk mengeset beberapa option di X Window seperti bunyi bel, kecepatan
mouse, font, parameter screen saver dan sebagainya. Misalnya bunyi bel
dan kecepatan mouse dapat Anda set menggunakan perintah ini:
$ xset b <volume> <frekuensi> <durasi dalam milidetik>
$ xset m <akselerasi> <threshold>
zip
Perintah ini akan membuat dan menambahkan file ke dalam file arsip zip. Lihat juga perintah gzip dan unzip.
E. Hasil dan kesimpulan
Dengan
sudah mengetahui dan memahami perintah perintah dasar linux maka kita
akan lebih mudah untuk menjalankan sistem operasi berbasis text karena
distro linux pada umumnya tidak berbeda jauh perintahnya satu dengan
yang lainnya.
F. Referensi
https://muzakkirahman.blogspot.co.id/2017/03/perintah-dasar-linux.html